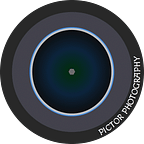HDR mit Capture One Pro und Affinity Photo
Capture One Pro selbst bietet keine Unterstützung für das Zusammensetzen von Fotos aus einer Belichtungsreihe, den sogenannten HDR-Bildern. Diese Miniserie beschreibt zwei Workflows, die beide gänzlich ohne Adobe Photoshop auskommen. In diesem ersten Teil starten wir mit den Vorbereitungen und Affinity Photo als Werkzeug für die Zusammensetzung der Einzelfotos zu einem HDR-Bild.
Was sind HDR’s überhaupt?
HDR’s zeichnen sich durch einen hohen Dynamikumfang aus, dh. es werden sowohl sehr helle wie auch sehr dunkle Bereiche einer Aufnahme gut dargestellt. Das wird dadurch erreicht, in dem mehrere Aufnahmen derselben Szene erstellt werden. Dabei wird der Wert der Belichtungskorrektur variiert. Am Ende hat man 3 oder mehr Fotos, die jeweils die unterschiedlich hellen Bereiche einer Szene optimal belichten. Um diese Fotos zu einem perfekt ausbelichtetem Foto zusammenzusetzen, benötigt man zusätzliche Software. Wie diese zusätzliche Software mit Capture One Pro zusammenspielt, schauen wir uns jetzt genauer an.
Vorbereitung in Capture One Pro
In Deiner Sitzung oder Deinem Katalog hast Du die Belichtungsreihe bereits importiert. Wenn Du mehrere Belichtungsreihen gefertigt hast, geht es jetzt erstmal an die Sortierung. Dazu blendest Du den Viewer aus ( Ansicht -> Viewer verbergen). Im Browser kannst du dann die Listenansicht einblenden (1). In dieser Ansicht kannst Du die anzuzeigenden Spalten konfigurieren, in dem Du auf einem Spaltennamen mit der Maus rechts klickst und die Spalten an- oder abwählst (2).
Mithilfe dieser Ansicht kannst Du die zusammengehörigen Fotos relativ leicht ermitteln. Die ausschlaggebenden Werte sind die Belichtungszeit und das Datum bzw. die Uhrzeit der Aufnahme. Bei einer Belichtungsreihe von 3 Fotos brauchst Du immer ein sehr lang Belichtetes, ein kurz Belichtetes und eines mit einem Wert dazwischen. Bei größeren Belichtungsreihen entsprechend mehr.
Hast Du die zusammengehörigen Fotos identifiziert, dann kannst Du mit einem Doppelklick auf das Foto, den Dateinamen erweitern. Ich nutze eine Namenskonvention, wie man sie bei Serien und Episoden nutzt, z.B. S03E02. Das bedeutet, dass ein Bild das 2. Foto der 3. Belichtungsreihe ist.
Nachdem Du nun die zusammengehörigen Fotos kennst, kannst Du einige Anpassungen machen. Dieser Schritt ist optional, kann aber das Ergebnis hinterher beeinflussen. Natürlich ist es hilfreich den Viewer wieder anzuzeigen ( Ansicht -> Viewer anzeigen) und die Browseransicht auf das Raster zurückzustellen. Starte mit dem normal belichteten Foto und ändere die notwendiges Einstellungen, wie z.B. Schärfe, Zuschnitt, Kontrast, Helligkeit.
Diese Änderungen überträgst Du auf die anderen Bilder der Belichtungsreihe, indem Du in dem bearbeiteten Bild die Einstellungen kopierst ( Anpassungen -> Anpassungen kopieren) und diese bei den anderen Bildern wieder einfügst ( Anpassungen -> Anpassungen zuweisen).
HDR mit Capture One Pro und Affinity Photo
Affinity Photo von Serif ist ein direkter Konkurrent von Adobe Photoshop. Neben der klassischen Bildbearbeitung kannst Du auch Fotos stecken, Panoramen stitchen und HDRs zusammensetzen.
Übergabe und Verarbeitung in Affinity Photo
Die Fotos müssen jetzt noch an Affinity Photo übergeben werden. Leider geht das nicht ganz so elegant. Du musst die Fotos als Tiff exportieren und dann Affinity Photo öffnen und die exportierten Bild in dem Assistenten für eine Neue HDR-Kombination hinzufügen.
Dazu kannst Du die Funktion Varianten bereitstellen (1) verwenden. In dem Dialog gibst Du dann lediglich das Ausgabeverzeichnis (2) und das Dateiformat (3) an. Wichtig ist, dass Du die Bilder nach dem Exportvorgang nicht automatisch von Affinity Photo öffnen lässt, denn der Assistent für eine Neue HDR-Kombination kann mit bereits geladenen Fotos in Affinity Photo nichts anfangen.
In Affinity Photo startest Du den HDR-Assistenten, indem Du Datei -> Neue HDR-Kombinationwählst. In dem Dialog, der dann erscheint fügst Du die soeben exportierten und bereitgestellten Bilder hinzu (1) und wählst die passenden Optionen (2). Für das perfekte Ergebnis kannst du mit den Einstellungen etwas experimentieren, es gibt dafür keine allgemeingültiges Patentrezept.
Willst Du allerdings später in Capture One oder auch in Affinity Photo das Bild mit Deinem Look’n’Feel versehen, bietet es sich an die letzte Option Farb-/Tonwerte für HDR-Bild zuordnen (3) zu deaktivieren.
Es dauert eine Weile — je nach Geschwindigkeit Deines Rechners — bis das HDR-Bild fertig ist. Danach hast Du die Wahl das Bild in Affinity Photo z.B. mit der Tone Mapping Persona weiterzubearbeiten oder das Bild zu Capture One zu exportieren. Mit der Tone Mapping Persona bekommst Du einige Werkzeuge und Vorlagen angeboten, die Dich bei der klassischen HDR-Bearbeitung unterstützen. Je nach Motiv und gewünschtem Ergebnis ist die Weiterbearbeitung in Affinity Photo oder in Capture One Pro zielführend.
Export zurück zu Capture One Pro
Über Datei -> Exportierenkannst Du das Bild zurück zu Capture One exportieren. In dem Export-Dialog wählst Du entweder Tiff oder PSD als Format. Falls Du das Bild in Affinity Photo weiterverarbeitet hast und die Ebenen beibehalten willst, dann bietet sich PSD als Format an, da auch Capture One Pro PSD nahezu vollständig unterstützt. Dazu wählst Du im Exportdialog PSD -> PSD (Bearbeitungsmöglichkeiten erhalten)(1).
Als Zielverzeichnis wähle ich das Verzeichnis, das in meiner Capture One Pro Sitzung dem Auswahlordner entspricht. Nach kurzer Zeit ist das Bild auch in Capture One Pro verfügbar und kann dort wie gehabt weiter verarbeitet werden.
Zusammenfassung und Ausblick
Auch mit Capture One Pro und Zusatzsoftware — in diesem Fall Affinity Photo — lassen sich geniale HDR-Bilder erzeugen. Die automatische Anzeige des Exports aus Affinity Photo funktioniert allerdings nur bei Sitzungen, da nur dort die darunterlegende Verzeichnisse auf Änderungen gescannt werden. Im zweiten Teil dieser Serie werden wir anstelle von Affinity Photo Aurora HDR verwenden.