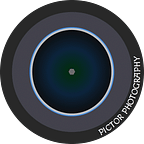HDR mit Capture One Pro und Aurora HDR
Capture One Pro selbst bietet keine Unterstützung für das Zusammensetzen von Fotos aus einer Belichtungsreihe, den sogenannten HDR-Bildern. Diese Miniserie beschreibt zwei Workflows, die beide gänzlich ohne Adobe Photoshop auskommen. In Teil 1 habe ich Dir den Workflow in Affinity Photo vorgestellt. In diesem Teil schauen wir uns die Arbeitsschritte mit Aurora HDR an. Aurora HDR ist eine auf HDR-Bearbeitung spezialisierte Software von Skylum, von denen auch Luminar entwickelt wird.
Was sind HDR’s überhaupt?
Doch bevor wir direkt tief ins Thema einsteigen, beantworte ich erstmal die Frage, was HDR-Bilder eigentlich sind:
HDR’s zeichnen sich durch einen hohen Dynamikumfang aus, dh. es werden sowohl sehr helle wie auch sehr dunkle Bereiche einer Aufnahme gut dargestellt. Das wird dadurch erreicht, in dem mehrere Aufnahmen derselben Szene erstellt werden. Dabei wird der Wert der Belichtungskorrektur variiert. Am Ende hat man 3 oder mehr Fotos, die jeweils die unterschiedlich hellen Bereiche einer Szene optimal belichten. Um diese Fotos zu einem perfekt ausbelichtetem Foto zusammenzusetzen, benötigt man zusätzliche Software. Wie diese zusätzliche Software mit Capture One Pro zusammenspielt, schauen wir uns jetzt genauer an.
Vorbereitung in Capture One Pro
Bevor Du mit Aurora HDR richtig loslegen kannst, benötigst Du ein paar Vorbereitungen in Capture One. Das habe ich auch in Teil 1 schon beschrieben. Hier kommt noch mal der wesentliche Teile der Beschreibung.
In Deiner Sitzung oder Deinem Katalog hast Du die Belichtungsreihe bereits importiert. Wenn Du mehrere Belichtungsreihen gefertigt hast, geht es jetzt erstmal an die Sortierung. Dazu blendest Du den Viewer aus ( Ansicht -> Viewer verbergen). Im Browser kannst du dann die Listenansicht einblenden (1). In dieser Ansicht kannst Du die anzuzeigenden Spalten konfigurieren, in dem Du auf einem Spaltennamen mit der Maus rechts klickst und die Spalten an- oder abwählst (2).
Mithilfe dieser Ansicht kannst Du die zusammengehörigen Fotos relativ leicht ermitteln. Die ausschlaggebenden Werte sind die Belichtungszeit und das Datum bzw. die Uhrzeit der Aufnahme. Bei einer Belichtungsreihe von 3 Fotos brauchst Du immer ein sehr lang Belichtetes, ein kurz Belichtetes und eines mit einem Wert dazwischen. Bei größeren Belichtungsreihen entsprechend mehr.
Hast Du die zusammengehörigen Fotos identifiziert, dann kannst Du mit einem Doppelklick auf das Foto, den Dateinamen erweitern. Ich nutze eine Namenskonvention, wie man sie bei Serien und Episoden nutzt, z.B. S03E02. Das bedeutet, dass ein Bild das 2. Foto der 3. Belichtungsreihe ist.
Nachdem Du nun die zusammengehörigen Fotos kennst, kannst Du einige Anpassungen machen. Dieser Schritt ist optional, kann aber das Ergebnis hinterher beeinflussen. Natürlich ist es hilfreich den Viewer wieder anzuzeigen ( Ansicht -> Viewer anzeigen) und die Browseransicht auf das Raster zurückzustellen. Starte mit dem normal belichteten Foto und ändere die notwendiges Einstellungen, wie z.B. Schärfe, Zuschnitt, Kontrast, Helligkeit.
Diese Änderungen überträgst Du auf die anderen Bilder der Belichtungsreihe, indem Du in dem bearbeiteten Bild die Einstellungen kopierst ( Anpassungen -> Anpassungen kopieren) und diese bei den anderen Bildern wieder einfügst ( Anpassungen -> Anpassungen zuweisen).
HDR mit Capture One Pro und Aurora HDR
Aurora HDR von Skylum ist eine spezialisierte Software für Mac und Windows, um HDR-Bilder zu produzieren. Es bietet eine Unmenge von Funktionen an, die sowohl zu sehr realistischen Ergebnissen führen können, als auch zu den poppigen Bildern, die den Ruf von HDRs nicht unbedingt verbessert haben.
Übergabe und Verarbeitung in Aurora HDR
Falls Du den ersten Teil dieser Serie gelesen hast, kannst Du Dich bestimmt noch daran erinnern, dass Du für Affinity Photo die Einzelbilder exportieren und diese in Affinity Photo manuell hinzufügen musstest. Mit Aurora HDR ist das einfacher, denn es reicht in Capture One Pro die Einzelbilder zu markieren und per Rechtsklick in Aurora HDR zu öffnen ( Bearbeiten mit… -> Aurora HDR).
Die ausgewählten Bilder werden in der Übersicht dargestellt (1). Falls Du sichergehen willst, dass die Bilder perfekt ausgerichtet sind, aktiviere die Ausrichten-Option (2). Unter dem Zahnrad-Symbol (3) verstecken sich weitere Optionen, wie z.B. Einstellungen zum Entfernen von Geisterbildern.
Danach dauert es ein wenig, bis das HDR-Bild erstellt worden ist.
Die Oberfläche von Aurora HDR folgt dem klassischen Muster. Unter dem Bereich mit dem HDR-Bild befinden sich die Vorlagen (1) und auf der rechten Seite die Einstellungswerkzeuge (2). Aurora HDR bietet Dir sehr viele Werkzeuge für das Finetuning Deines Bildes. Du hast sogar die Möglichkeit mit Ebenen und Pinseln zu arbeiten, um bestimmte Bereiche des Bildes zu bearbeiten.
Export zurück zu Capture One Pro
Wie auch bei Affinity Photo musst Du über einen Export das Bild zurück zu Capture One bringen. Über Datei (Ablage bei Mac) -> Exportieren kannst Du das Bild zurück zu Capture One exportieren. In dem Export-Dialog wählst Du entweder Tiff oder PSD als Format. Es bietet sich PSD als Format an, da Capture One Pro PSD nahezu vollständig unterstützt.
Als Zielverzeichnis wähle ich das Verzeichnis, das in meiner Capture One Pro Sitzung dem Auswahlordner entspricht. Nach kurzer Zeit ist das Bild auch in Capture One Pro verfügbar und kann dort wie gehabt weiter verarbeitet werden.
Zusammenfassung und Ausblick
Aurora HDR ist eine komplette Software-Lösung für HDR-Bilder. Du kannst alleine mit dieser Software perfekte HDR-Bilder erzeugen, Dich aber auch gleichzeitig in der Unmenge an Funktionen und Vorlagen verlieren. Die Zusammenarbeit mit Capture One Pro verläuft problemlos und ist etwas einfacher als mit Affinity Photo. Wenn Du häufig HDRs produzierst, dann lohnen sich die knapp 100€ Anschaffungskosten. Nutzt Du jedoch Affinity Photo (oder auch Photoshop) und benötigst die HDR-Funktion nur gelegentlich, dann nutzte die angebotenen Funktionen dort, denn auch mit diesen Programmen kommst Du zu sehr guten Ergebnissen.