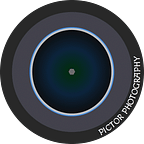LUTs — mit Lookup Tables Fotos ein eigenes Look’n’Feel geben
Die Entwicklung und Bearbeitung eines Fotos besteht aus vielen unterschiedlichen Schritten, die je nach Anspruch und Skillset sehr zeitintensiv werden kann. Einer der aufwändigeren Aufgaben ist das Color Grading. Darunter versteht man das Verändern und Anpassen einzelner Farben und Farbbereiche. Mit sogenannten Lookup Tables (LUTs) kannst Du Dir die Arbeit etwas erleichtern. Was LUTs überhaupt sind und wie Du sie in den gängigsten Fotoeditoren verwendest , beschreibt dieses Tutorial.
Was sind Lookup Tables (LUTs)?
Der Begriff kommt aus der Informatik und beschreibt ein Verfahren, mit dem aufwändige Berechnungen in Programmen vermieden werden können. Zu jedem Eingabewert gibt es einen definierten Ausgabewert. Auf Fotos und deren Farbinformationen bezogen bedeutet das, dass für jeden Farbwert einen Ausgabefarbwert gibt. Somit kann eine solche Tabelle, Rottöne in einem bestimmten Bereich etwas entsättigen. Diese Anpassungen betreffen das sämtliche Aspekte der Farbanpassung: Hue (Farbwert), Saturation (Farbsättigung) und Luminance (Farbhelligkeit), kurz HSL genannt. Das ganze passiert auch bei sehr großen Bilddateien in Echtzeit, dh. Du musst nicht warten, bis etwas umgerechnet wird.
Wo sind die Unterschiede zwischen Lookup Tables und Styles oder
Wenn Du manuell die Farben anpasst, wird das sehr schnell zeitintensiv, da Du sehr viele Farbtöne anpassen müsstest, um ein harmonisches Farbschema zu erhalten. Die LUTs bieten Dir das Out-of-the-box. Mit einem Style oder Preset verglichen, ähnelt beides sehr stark. In den meistenen Foto-Editoren werden die LUTs wie ICC-Profile behandelt. Somit werden nicht Reglereinstellungen simuliert wie bei einem Style oder Preset sondern es wird das Farbprofil des RAW-Fotos angepasst.
Das hat einen sehr großen Vorteil: Üblicherweise ist es so, wenn Du einen Style bzw. Preset auf ein Bild anwendest, dass die Regler in den einzelnen Werkzeugen verschoben werden. Das bedeutet natürlich, dass Du weniger Spielraum bei einer späteren Anpassungen hast, z.B. falls der Style/das Preset die Lichter ganz runterregelt, kannst Du die Lichter nicht mehr weiter runterregeln. Bei LUTs ist das nicht der Fall. Dadurch, dass ein LUT ein ICC-Profil ist, werden die Regler nicht angefasst. Dh. Du hast nach dem Anwenden eines LUTs noch die volle Bandbreite an Anpassungen zur Verfügung.
Ein ICC-Profil (International Color Consortium; synonymer Begriff: Farbprofil) ist ein genormter Datensatz, der den Farbraum eines Farbeingabe- oder Farbwiedergabegeräts, z. B. Monitor, Drucker, Scanner etc. beschreibt. Ziel eines konsequent eingesetzten Farbmanagements ist, dass eine Vorlage, die mit einem beliebigen Eingabegerät erfasst wurde, an anderen Ausgabegeräten möglichst ähnlich wiedergegeben wird.
Wikipedia | https://de.wikipedia.org/wiki/ICC-Profil
Im Bereich Videoschnitt sind Lookup Tables übrigens ein alter Hut. Damit ist es möglich, das Material von verschiedenen Kameras immer gleich aussehen zu lassen. Im Fotobereich spricht man auch häufig von 3D LUTs und diese haben häufig die Dateiendnung *.lut oder *.cube. Wobei das letztere das Adobe-Format für LUTs ist.
Lutify.me, der Anbieter von professionellen LUTs
Es gibt für LUTs genauso einen Markt, wie für Styles oder Presets. Ich habe vor einiger Zeit einen Anbieter gesucht, der qualitativ hochwertige LUTs anbietet, die aber nicht überteuert sind. Dabei bin ich auf Lutify gestoßen und bin dabei geblieben. Neben einem freie Paket mit einer handvoll LUTs zum Ausprobieren, bietet dieser Anbieter 3 Pakete an, die sich durch die Anzahl der verfügbaren LUTs und der Integrationen in Lightroom, Capture One und On1 Photo Raw unterscheiden. Du kannst Dir hier einen Eindruck dazu verschaffen.
Integration in Foto-Editoren
Die Lutify 3D-LUTS können in die bekannten Foto-Editoren problemlos integriert werden. Ich beschreibe es hier für die Platzhirsche Capture One Pro und Adobe Lightroom (inkl. Camera Raw). Generelle Hinweise zu den Integrationsmöglichkeiten in Apps findest Du unter diesem auf der Integrationsseite von Lutify.
Nach dem Kauf von dem entsprechenden Package kannst Du das passende Download-Paket für Dein Betriebssystem und Deinen Fotoeditor downloaden. Die Schritte danach unterscheiden sich, je nachdem welches Paket Du geladen hast.
Capture One Pro
Für Capture One Pro gibt es direkt zwei Download-Pakete: eines für MacOs und eins für Windows. Der erste Schritt bei beiden Paketen nach dem Dowmload ist es, das Paket zu entpacken. In dem entpackten Paket findest Du in beiden Fällen einen Styles-Ordner. Dieses Verzeichnis musst Du in das Capture One Einstellungsordner kopieren:
- MacOs:
~/Library/Application Support/Capture One/Styles - WindowsXP:
X:\Documents and Settings\[username]\Local Settings\Application Data\CaptureOne\Styles50 - Windows Vista/7/8/10:
X:\Users\[username]\AppData\Local\CaptureOne\Styles50
Den Laufwerksbuchstaben und den Platzhalter [username] musst Du natürlich Deinen Gegebenheiten anpassen. Am besten gibst Du unter Windows im Datei-Explorer den kompletten Pfad in die Adresszeile an. Unter MacOs reicht es, den Finder zu öffnen und mit dem Tastatur-Shortcut CMD+SHIFT+G den Dialog Gehe zum Ordner zu öffnen und dort den obigen Pfad einzugeben.
In den geöffneten Ordner kopierst Du nun den Styles-Ordner aus dem Download-Paket. Danach ist es eine gute Idee den Styles-Ordner umzubenennen, z.B. in Lutify. Auch die beiden Ordner unterhalb des Styles-Ordner können in RAW und JPG umbenannt werden. Das ist dann in Capture One etwas übersichtlicher.
Jetzt kannst Du Capture One (neu-) starten. Unter dem Werkzeug Stile und Voreinstellungen findest Du die LUTs unter den Benutzerstilen. Die LUTs in Capture One werden wie ICC-Profile behandelt. Das bedeutet, Du kannst nur einen LUT auswählen und diese nicht stapeln, wie Du das mit normalen Stilen machen kannst. Auch kannst Du ein LUT nicht nur auf einer Ebene anwenden.
Da sich die LUTs als Benutzerstil in Capture One Pro anmelden, kannst Du die LUTs sowohl beim Tethering wie auch beim Import automatisch anwenden lassen.
Für verschiedene Abstufungen werden die LUTs alle in 4 Stärken ausgeliefert: 100%, 75%, 50% und 25%. Dies ist notwendig, da Capture One Pro keine Funktion anbietet, die Effekte von ICC-Profilen stufenlos einzustellen. Zusätzlich unterscheiden die LUTs zwischen RAW- und Nicht-RAW-Fotos. Willst Du also ein LUT auf einem RAW-Foto (z.b. ARW, NEF, …) anwenden, wählst Du die LUTs aus dem RAW-Ordner. In allen anderen Fällen (dazu gehören auch TIFFs und PSDs) ist der Ordner JPG die bessere Wahl.
Hier die offiziellen Supportdokumente von Lutify.me:
Abobe Lightroom und Camera Raw
Die Installation für Adobe Lightroom hängt ganz davon ab, welche Version, welche Variante Du benutzt. Ich verweise Dich hier auf die offizielen Guides von Lutify, da ich kein Adobe CC Abo mehr habe. Damit Du Dir aber nicht die Sachen selbst raussuchen musst, bekommst Du hier die passenden Links:
Gegenüber Capture One ist die Integration etwas benutzerfreundlicher, da man schon in der Übersicht, das zu erwartende Ergebnis sieht. Ausserdem kann die Stärke des Effekts stufenlos reguliert werden. Ebenfalls gibt es hier nicht die Unterschiede zwischen RAW- und Nicht-Raw-Foto.
Weitere Integrationen
Du kannst die Luts von Lutify auch in vielen anderen Programmen verwenden. Ich liste hier die Supportdokumente für die entsprechenden Programme auf. Diese Liste ist natürlich nich vollständig. Du kannst aber nach Deinem Foto-Editor in den Support-Dokumenten von Lutify suchen.
Letzte Worte
Mit LUTs kannst Du sehr schnell Deine Bilder stylen und — allerdings ist das meine persönliche Meinung — es sieht zeimlich gut aus. Ich nutze LUTs deutlich öfters als Styles oder Presets. Wer mit den mitgelieferten Styles nicht zufrieden ist, kann sich bei Lutify sogar seinen eigenen LUT kreieren und exportieren.