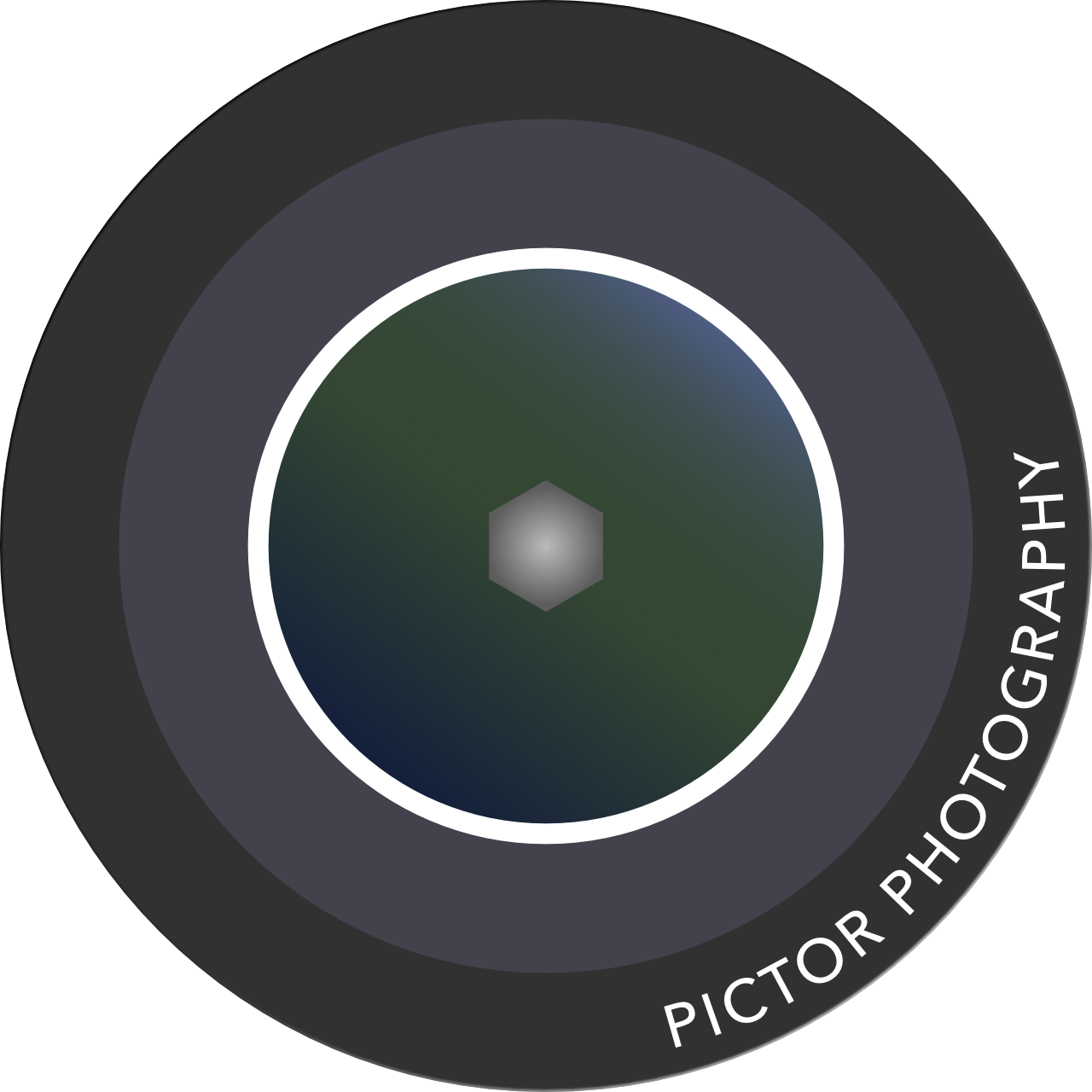Focus Stacking mit Lightroom und Affinity Photo auf dem iPad
Focus Stacking kombiniert Fotos mit verschiedenen Fokuspunkten zu einem durchgehend scharfen Bild, ideal bei Nahaufnahmen mit langer Brennweite. Diese Technik lässt sich mit iPad, Lightroom CC und Affinity Photo umsetzen.

Der Begriff Focus Stacking beschreibt eine Technik, in dem Fotos mit leicht verschobenen Fokuspunkten zusammengerechnet und so zu einem durchgängig scharfen Foto werden. Diese Technik wird häufig eingesetzt, um das Problem fehlender Tiefenschärfe zu umgehen. Besonders bei der Verwendung von langbrennweitigen Objektiven bei gleichzeitigen kurzen Abständen zum Motiv tritt dieses Problem auf.
Mit dem iPad bist Du schon dafür schon perfekt ausgerüstet. In diesem Tutorial arbeite ich auf dem iPad mit dem Apple Pencil. Als Apps kommen Lightroom CC für das iPad und Affinity Photo zum Einsatz. Affinity Photo auf dem iPad bietet ungefähr denselben Funktionsumfang wie die Desktop-Variante, deswegen ist auch die Option der Fokuskombination verfügbar.
Was wollen wir erreichen?
Ich habe einen Oleander, den ich gerne aus der Nähe fotografieren wollte. Allerdings stellt sich da das Problem, der fehlenden Tiefenschärfe. Da ich mit dem Objektiv sehr nah an dem Oleander bin, beträgt die Tiefenschärfe nur wenige Millimeter, was für ein durchgängig scharfes Bild nicht ausreicht. Deswegen habe ich eine Fokusreihe aus 11 Fotos gemacht, die jeweils einen anderen Bereich fokussiert haben, um dieses Ergebnis zu erlangen.
Überblick über den Workflow
Der Workflow dafür ist schlang gehalten und es sind tatsächlich nur 5 Arbeitsschritte.
1. Fotos auswählen
Nachdem Du die Fotos gemacht und in Lightroom importiert hast, geht es ans Auswählen der Fotos. Natürlich kannst Du alle notwendigen Bearbeitungsschritte, die vorher nötig sind (z.B. Farbprofil anpassen, Weißabgleich, Zuschnitt,…) durchführen. Meine Empfehlung hier ist jedoch, das auf ein Mindestmaß zu reduzieren und auf die Post Production zu verschieben.
2. Export für Affinity Photo als TIFF 16-bit
Für die Fokuskombination in Affinity Photo ist es notwendig, die einzelnen Fotos der Fokusreihe zu exportieren. Das TIFF-Format bietet sich hier an, da es die Bildqualität nicht verschlechtert. 16-bit wähle ich bei TIFFs immer, um keine Einschränkungen bei der Farbtiefe zu haben. Als Zielverzeichnis kannst Du jeden beliebiges Verzeichnis in der Dateien-App auf Deinem iPad wählen. Ich habe für so etwas ein Temp-Verzeichnis, dass ich auch regelmäßig aufräume, denn die Exporte brauchst Du später nicht mehr.
3. Neue Fokuskombination in Affinity Photo
Jetzt wird es langsam spannend. In Affinity Photo tapst Du oben rechts auf das +-Zeichen. In der Auswahl der möglichen Importe, Fotos, Projekte usw. findest Du auch die Option der Fokuskombination.
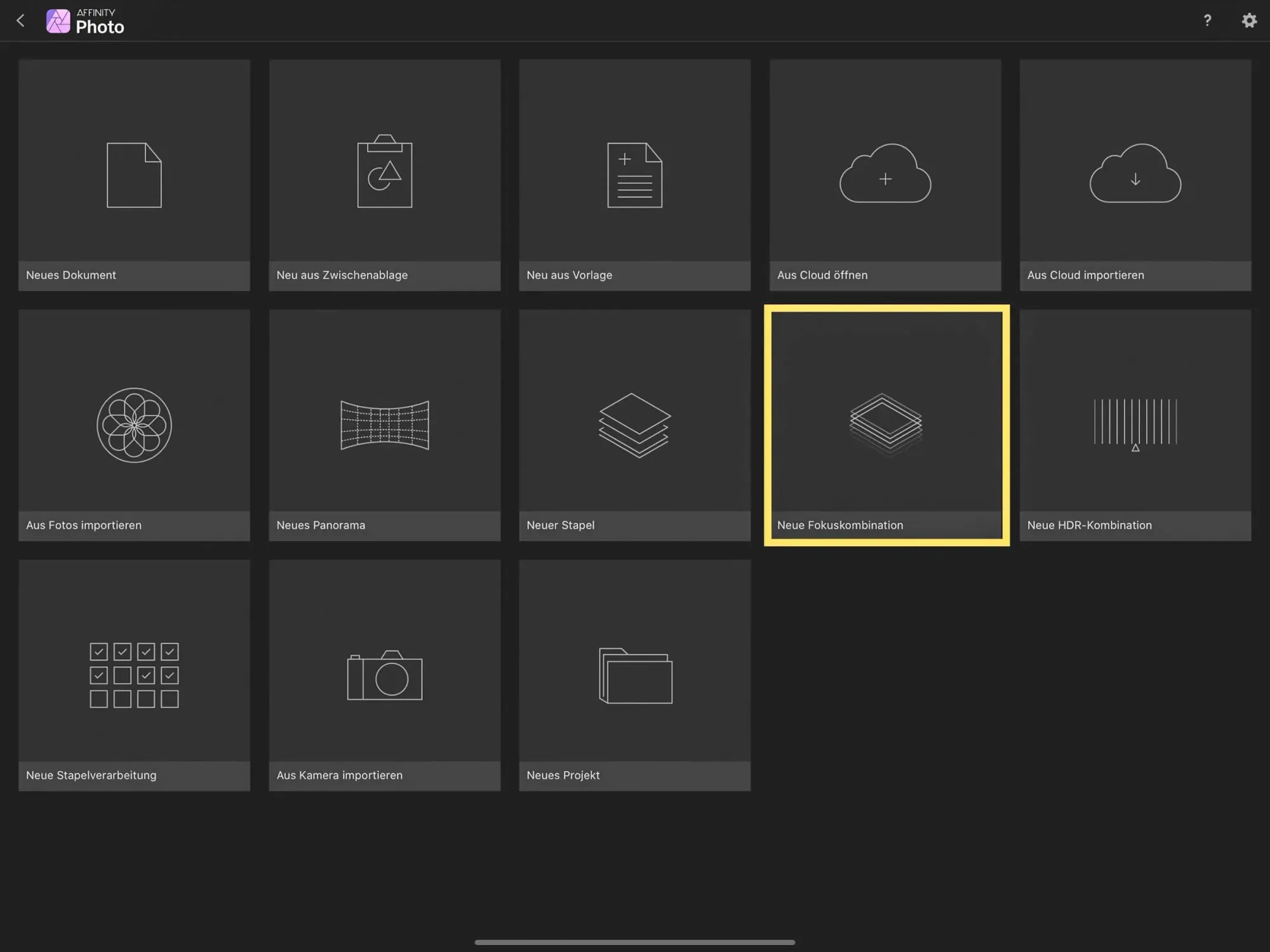
In Affinity Photo 2 kannst du übrigens eine neue Fokuskombination über einen Tap auf Neu in der linken Seitenleiste erstellen.
In dem darauffolgenden Dialog hast Du die Möglichkeit die Fotos aus der Dateien- oder Foto-App (1) zu laden. Die Auswahl kannst Du natürlich noch verfeinern, indem Du einzelne Fotos aus der Liste wieder entfernst. Mit einem Tap auf OK (2) wird dann die Fokuskombination aus den ausgewählten Fotos der Fokusreihe erzeugt. Das kann etwas dauern und hängt von der Power Deines iPads und die Anzahl der Fotos in der Fokusreihe ab.
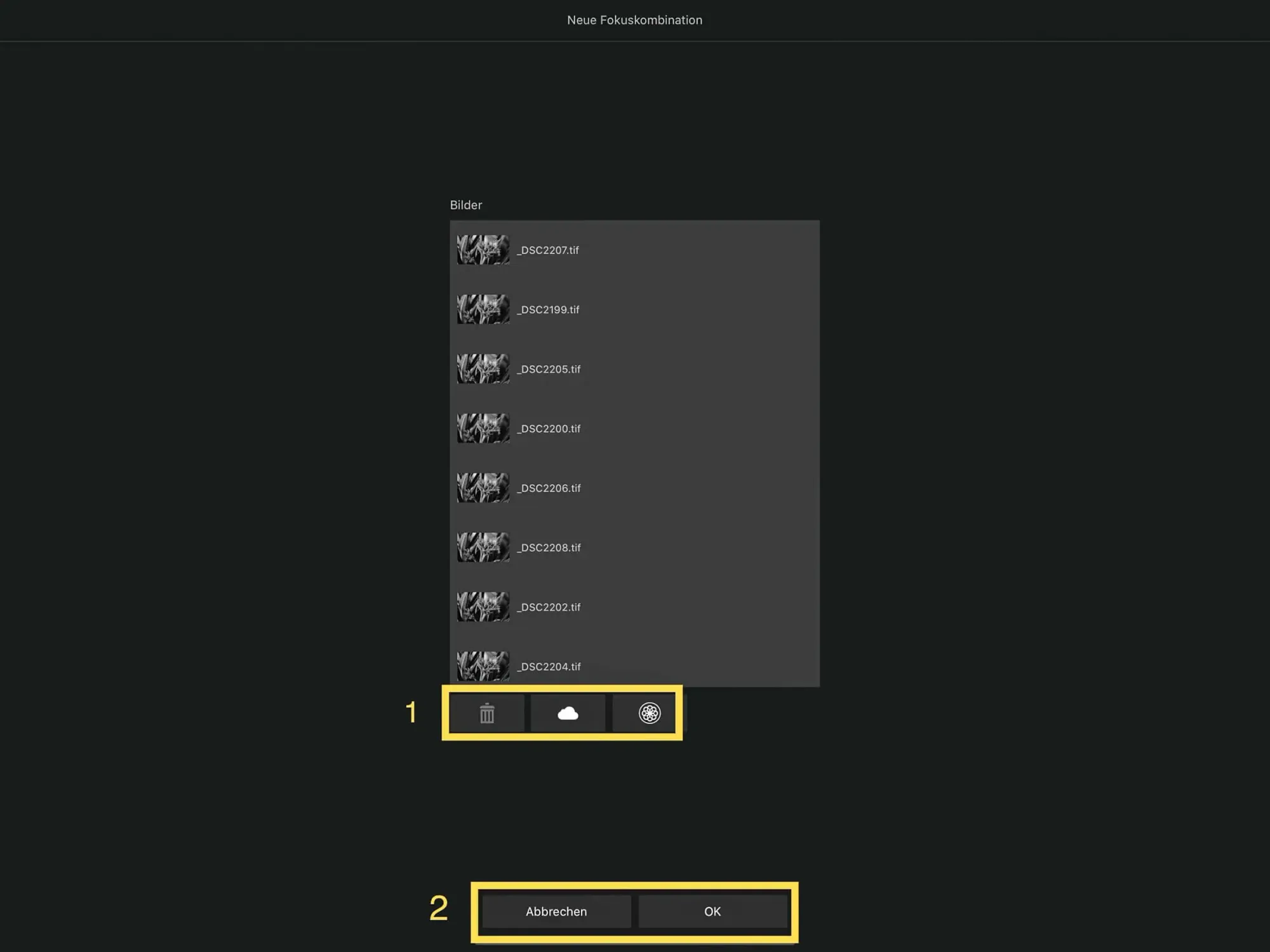
4. Export zurück nach Lightroom
Die fertige Fokuskombination soll jetzt wieder zurück nach Lightroom, da wir dort die finale Bearbeitung machen wollen. Das geht sehr einfach, in dem Du das Foto exportierst. Das Ziel des Export ist jedoch nicht das Dateisystem oder die Foto-App sondern wir übergeben die Bilddaten direkt an Lightroom. So haben wir einen Arbeitsschritt gespart.
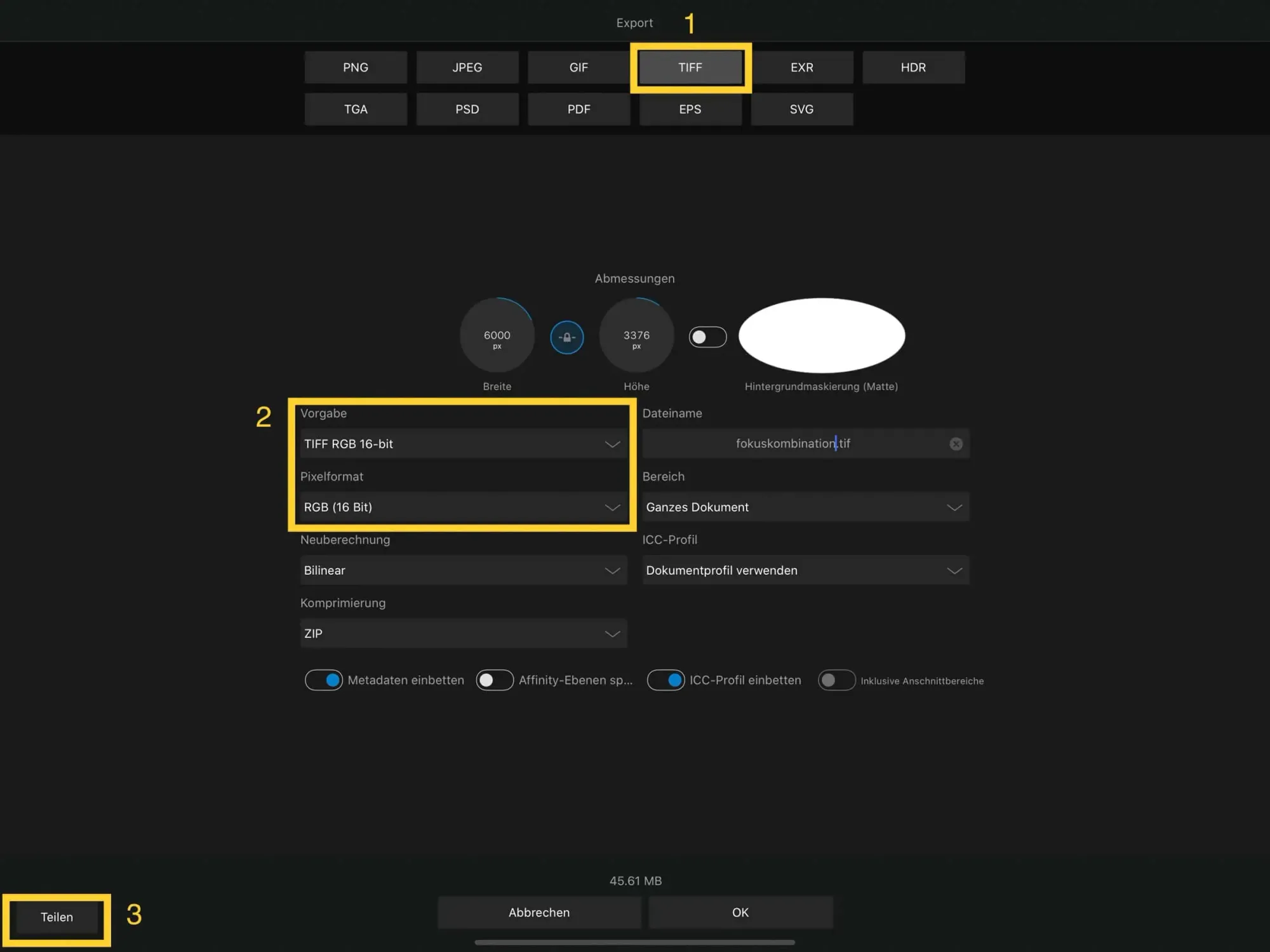
In dem Exportdialog, den Du unter dem Menüpunkt Dokument in der iPad App findest, wählst Du als Exportformat TIFF aus (1). Um keine Verluste der Farbtiefe zu erleiden, bietet sich hier die Vorgabe TIFF RGB 16-bit an (2). Damit Du das exportierte Foto, direkt in Lightroom bearbeiten kannst, ohne es manuell noch einmal zu importieren, verwendest Du am besten den Teilen-Dialog (3). Sobald Du Lightroom öffnest, siehst Du die erzeugte Fokuskombination als neues TIFF in Deiner Bibliothek.
5. Post-Processing in Lightroom
Nach der Pflicht kommt die Kür. Du kannst die erzeugte Fokuskombination noch weiter bearbeiten und Deinem Look’n’Feel entsprechend anpassen. Die exportieren Fotos der Fokusreihe kannst Du übrigens löschen, da die nicht mehr benötigt werden.
Wie hat Dir dieses Tutorial gefallen? Hinterlass mir doch einen Kommentar, ob Du Focus Stacking schon verwendest und wie Deine Erfahrungen damit sind.